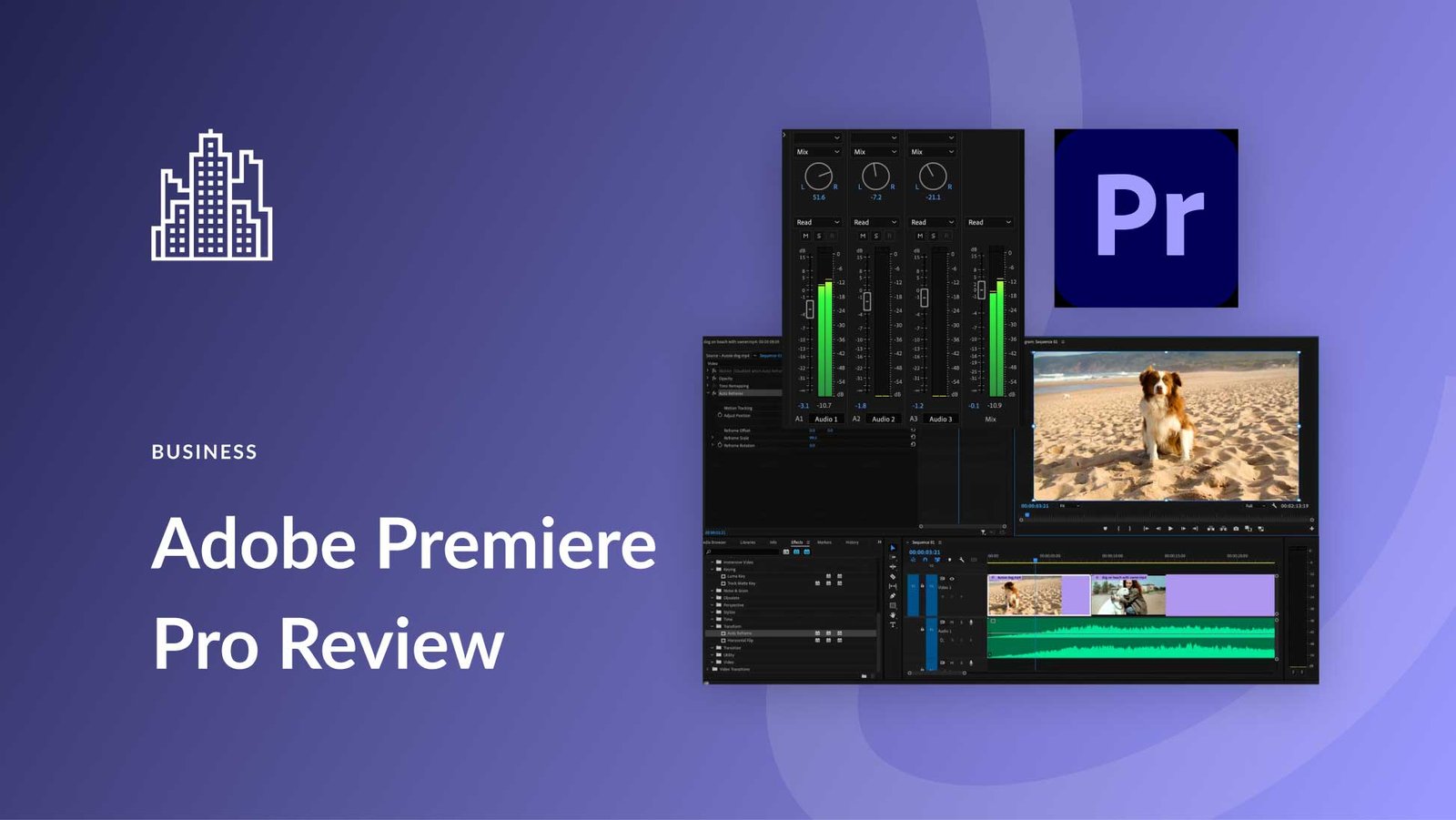
Exporting and Sharing Your Videos
Lesson 1: Exporting for Different Platforms
Step 1: Understanding Export Formats
H.264: A widely supported video codec, ideal for web and mobile platforms due to its balance of quality and file size.
MP4: A versatile container format that can hold both video and audio tracks, suitable for various platforms.
Step 2: Exporting for Different Platforms
Web:
Format: H.264 or MP4
Resolution: 1080p or 720p
Frame Rate: 29.97 or 25 fps
Bitrate: Adjust based on desired quality and file size.
Mobile:
Format: H.264 or MP4
Resolution: 720p or 480p
Frame Rate: 30 fps
Bitrate: Lower bitrate for smaller file sizes.
Broadcast:
Format: ProRes or DNxHD
Resolution: 1080p or higher
Frame Rate: 29.97 or 25 fps
Bitrate: High bitrate for high-quality output.
Step 3: Setting Export Settings
Go to File > Export > Media.
Choose Export Format: Select the desired format (H.264, MP4, etc.).
Set Export Settings:
Format: Choose the appropriate format.
Preset: Select a preset or customize the settings.
Resolution: Set the desired resolution.
Frame Rate: Set the desired frame rate.
Bitrate: Adjust the bitrate to balance quality and file size.
Output Name and Location: Specify the output file name and location.
Export: Click the Export button to start the export process.
Lesson 2: Sharing Your Videos
Step 1: Uploading to YouTube and Vimeo
Create an Account: Sign up for a YouTube or Vimeo account.
Log In: Log in to your account.
Upload Video: Click the “Upload Video” button.
Select Video: Choose the exported video file.
Add Title, Description, and Tags: Provide relevant information for SEO.
Set Privacy Settings: Choose between public, private, or unlisted.
Publish: Click the “Publish” button to share your video.
Step 2: Sharing on Social Media
Export Video: Export the video in a format suitable for social media platforms (e.g., MP4).
Choose Platform: Select the desired platform (e.g., Facebook, Instagram, Twitter).
Upload Video: Follow the platform’s specific instructions to upload the video.
Add Caption and Tags: Provide relevant information to enhance visibility.
Post: Share the video with your audience.